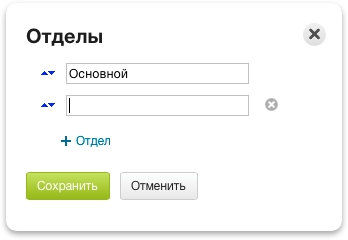Подготовка к заказам
Обязательные поля для импорта заказов
1. Создание/Редактирование Юр. лица:
Перейдите в МойСклад в раздел
Меню пользователя→Настройки→Юр. лица
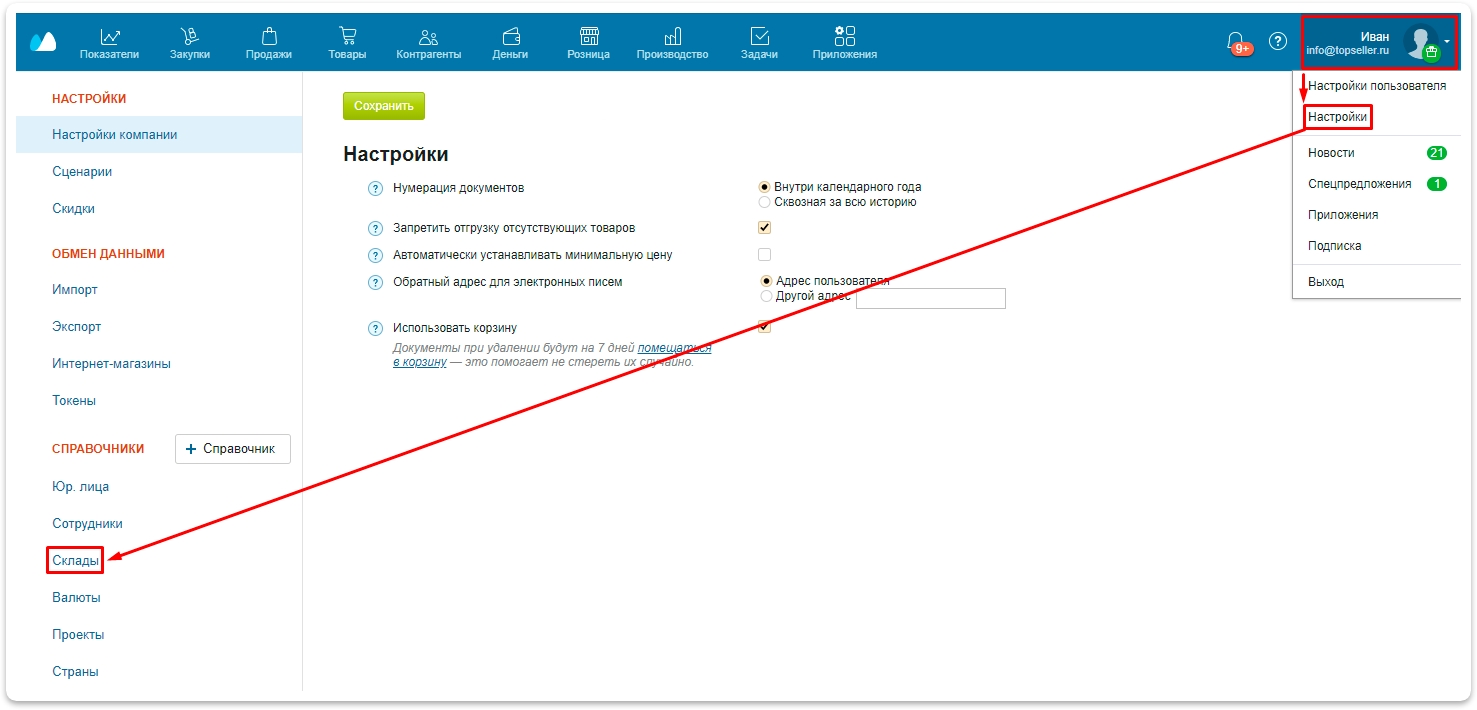
Редактируйте Вашу организацию, назовите так как Вам нужно. Так же здесь можно добавить еще Юр. лиц: Нажмите на кнопку
 . Откроется новая карточка организации
. Откроется новая карточка организации
2. Создание/Редактирование складов:
Перейдите в МойСклад в раздел
Меню пользователя→Настройки→Склады.
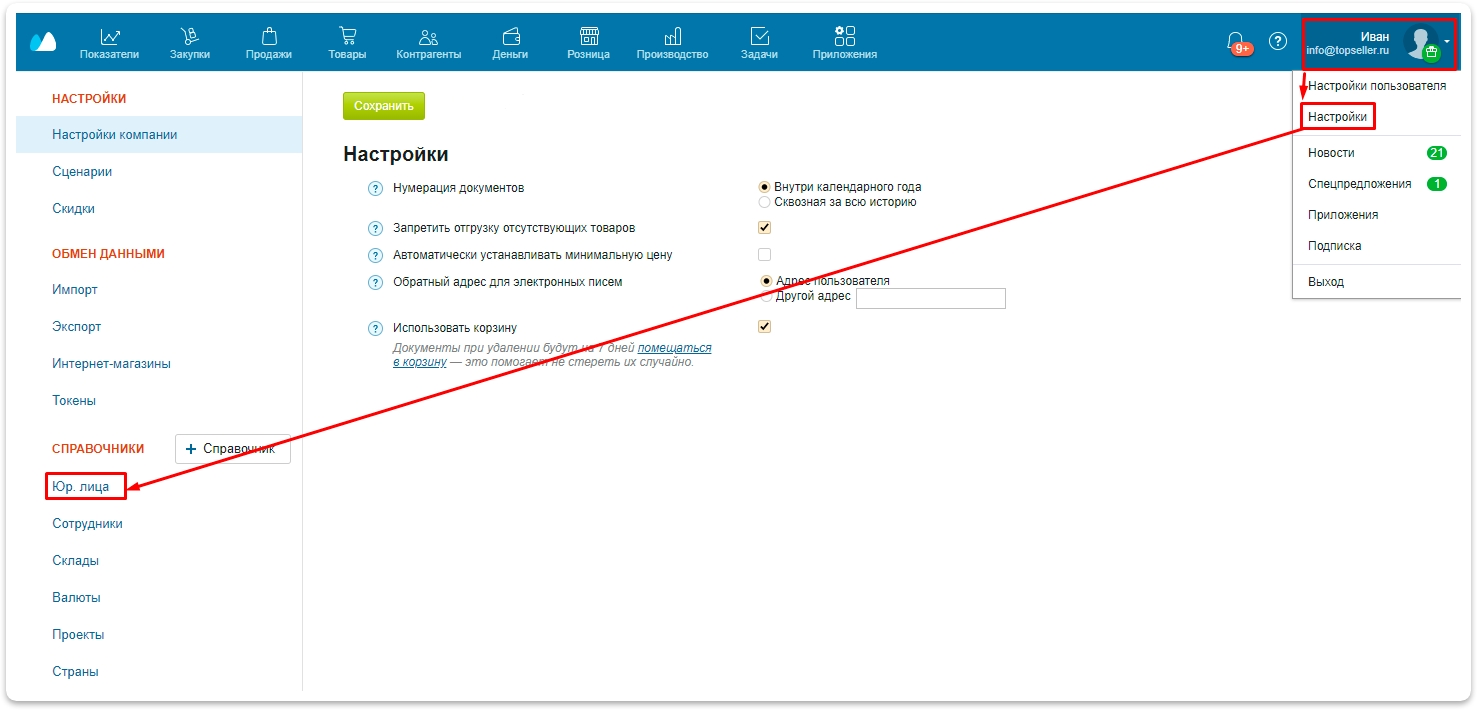
В открывшемся окне нажмите
 , введите название склада, при необходимости - адрес, описание, комментарий. Если созданный склад является вложенным, то есть подскладом какого-то другого склада - укажите это в поле Группа.
, введите название склада, при необходимости - адрес, описание, комментарий. Если созданный склад является вложенным, то есть подскладом какого-то другого склада - укажите это в поле Группа.
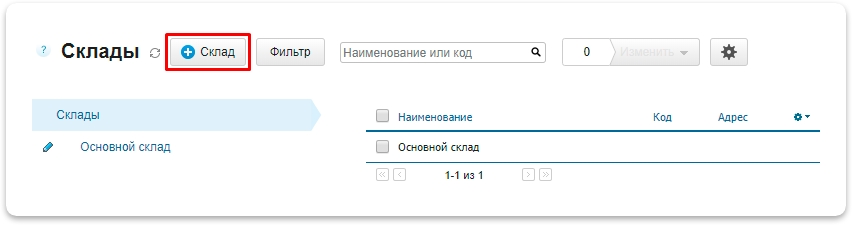
Если вы хотите отредактировать уже созданный склад, то в меню Склады наведите курсором мыши на наименование склада в списке и нажмите значок "Карандаш" и в открывшемся окне отредактируйте нужные данные
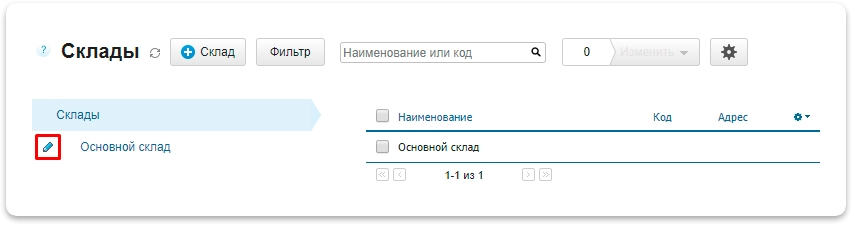
3. Добавление контрагента:
Перейдите в раздел
Контрагенты→Контрагенты
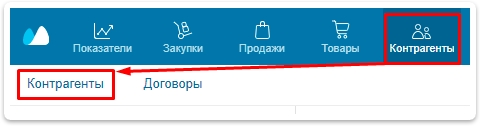
Чтобы добавить нового контрагента, нажмите кнопку
 .
.Укажите наименование контрагента и другую важную для вас информацию
Чтобы сохранить контрагента, нажмите кнопку
 , а затем
, а затем 
НЕобязательные поля (настраиваются для более удобной фильтрации когда несколько Юр. лиц)
1. Создание/Редактирование сотрудников:
Перейдите в раздел
Меню пользователя→Настройки→Сотрудники
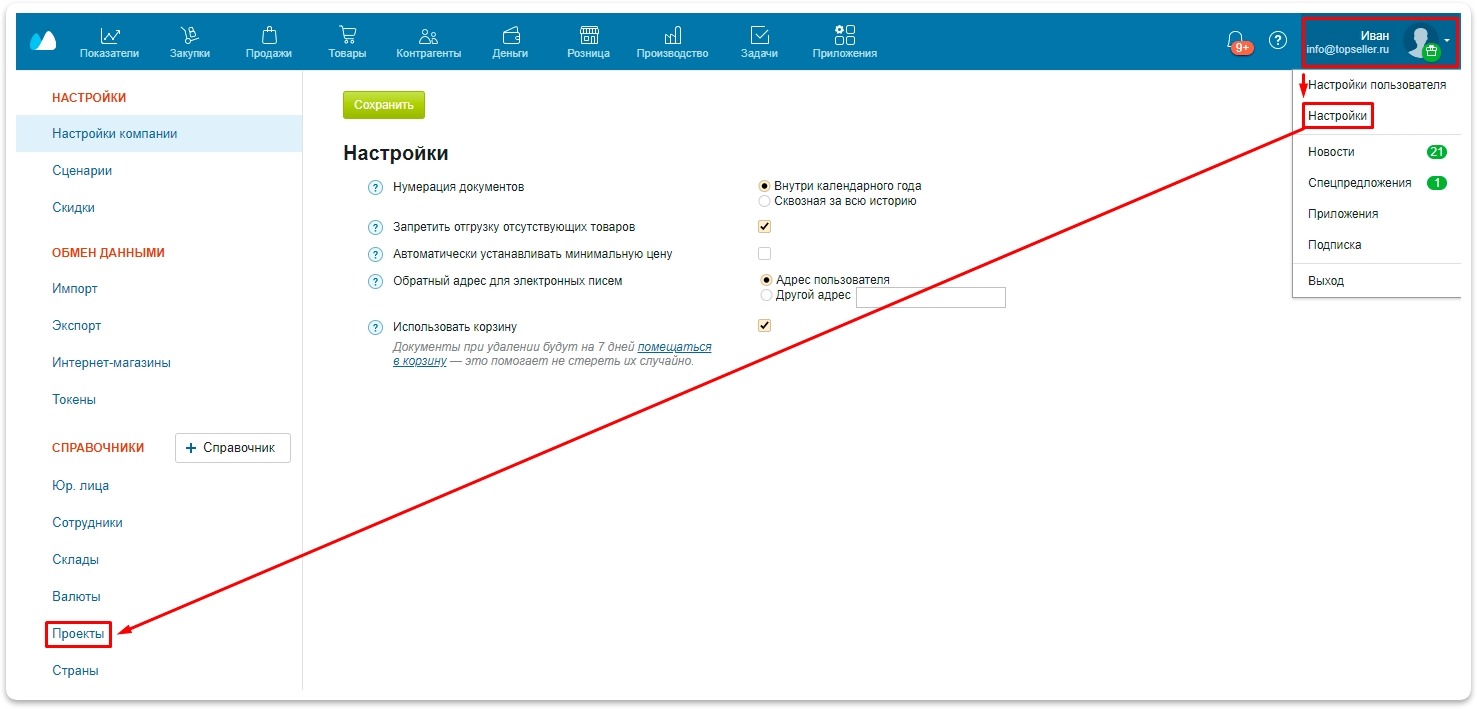
Нажмите на кнопку
 и заполните обязательные поля:
и заполните обязательные поля:Фамилия — фамилия нового сотрудника.
Логин — логин для входа сотрудника в МойСклад. Будет иметь вид Логин@Название_Аккаунта.
Пароль — пароль для нового пользователя. Позже его можно изменить тут же.
Проверка пароля — повторите введенный пароль, чтобы убедиться, что вы запомнили его верно.
E-mail — электронная почта пользователя, с помощью которой он сможет восстановить пароль. Также на этот адрес пользователю будут приходить уведомления.
Отдел - можно сразу создать другой если это нужно.
Нажмите кнопку

2. Создание/Редактирование проектов:
Зайдите в раздел
Меню пользователя→Настройки→Проекты.
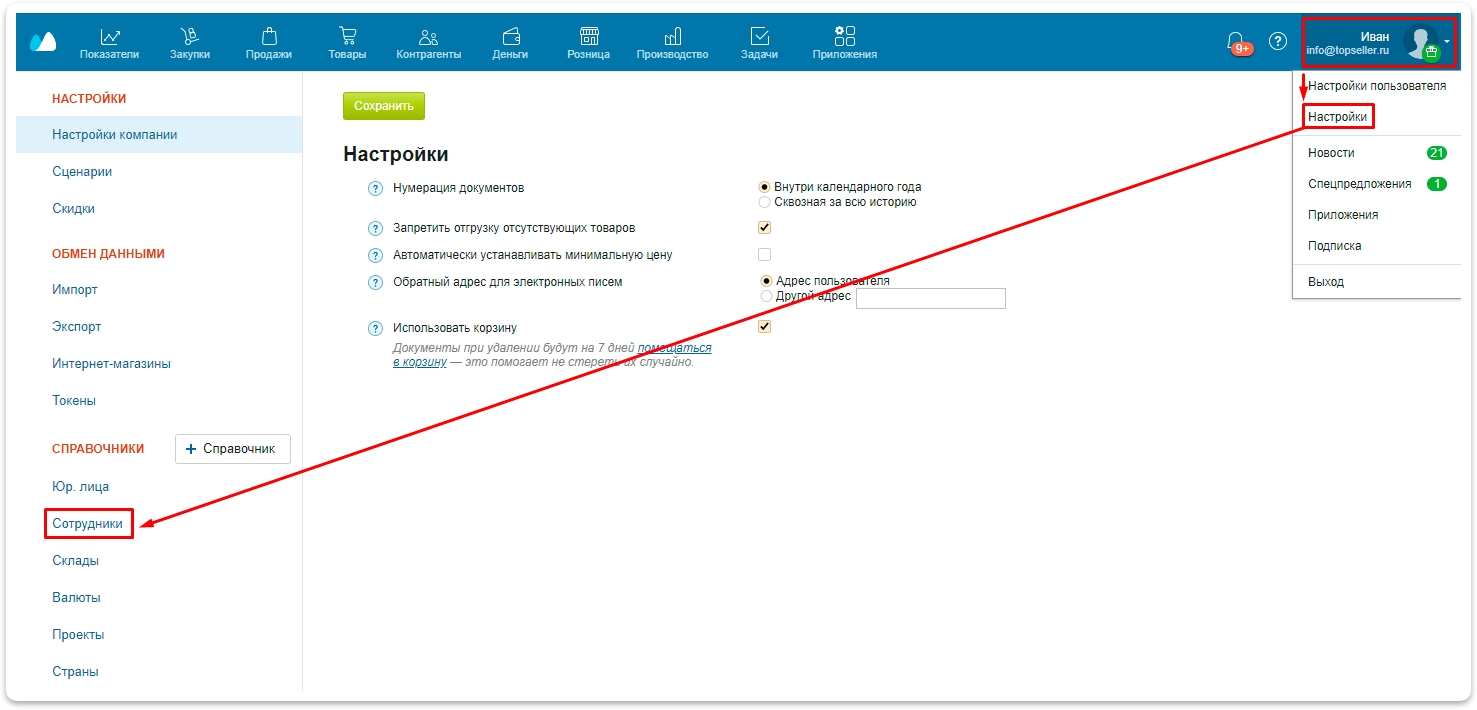
Нажмите на кнопку

Укажите название проекта
Нажмите

3. Создание/Редактирование каналов продаж:
Зайдите в раздел
Меню пользователя→Настройки→Каналы продаж.
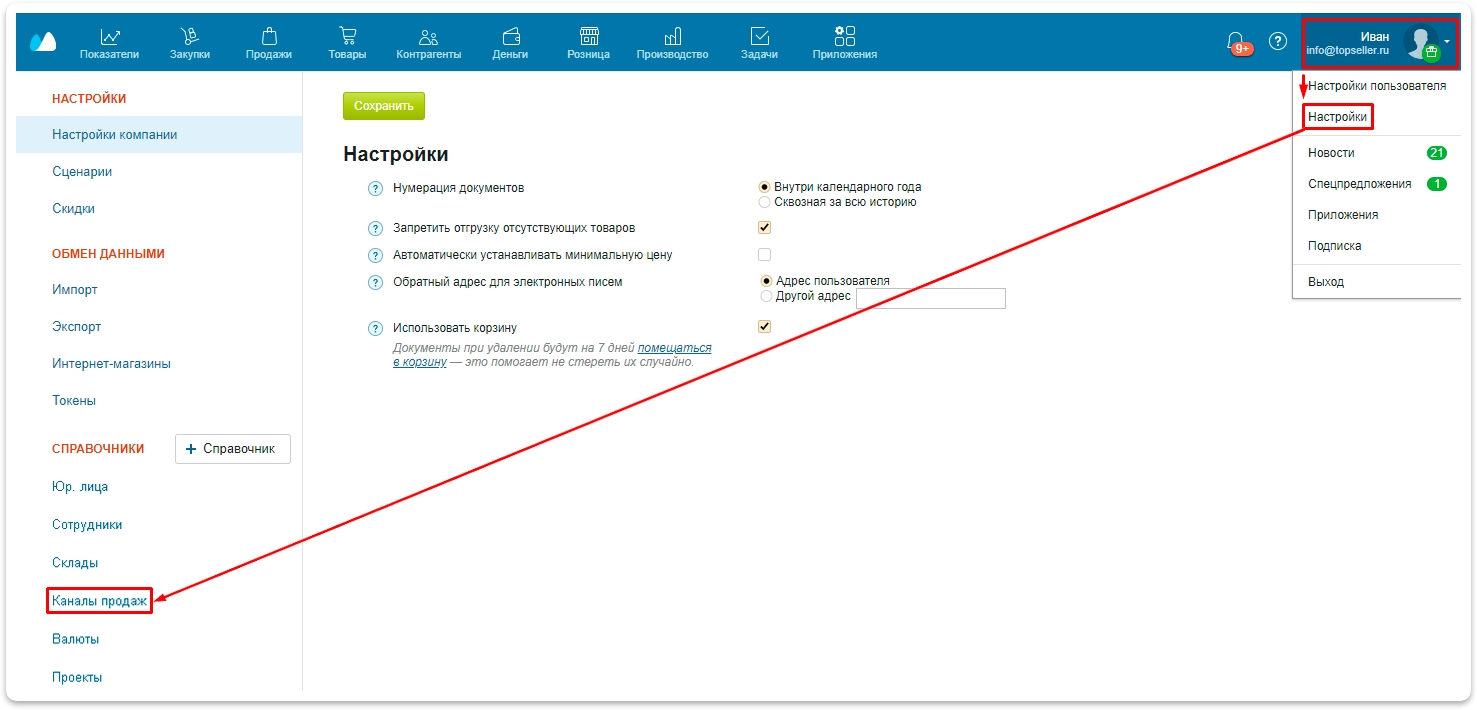
Нажмите на кнопку
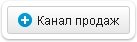
Укажите название проекта
Нажмите

Настройка статусов
Перейдите в раздел
Продажи→Заказы покупателей
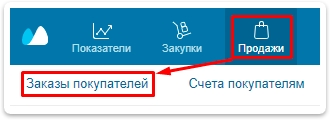
Откройте настройки статусов, для этого нажмите кнопку
Статуси выберите пунктНастроить...Для добавления статуса нажмите на кнопку
 . Заполните наименование статуса и выберите его цвет. Для изменения порядка статусов, используйте стрелки слева от наименования статуса.
. Заполните наименование статуса и выберите его цвет. Для изменения порядка статусов, используйте стрелки слева от наименования статуса.
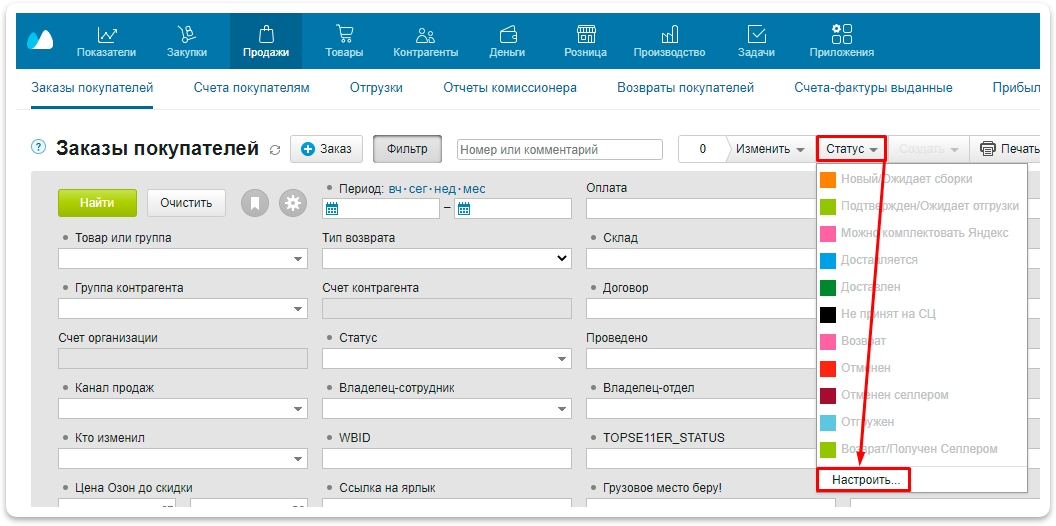
🧠 Важно! Статус Доставлен - должен быть финальным положительным. А статусы Отмен и Возвратов - должны быть финальными отрицательными
Для Ozon
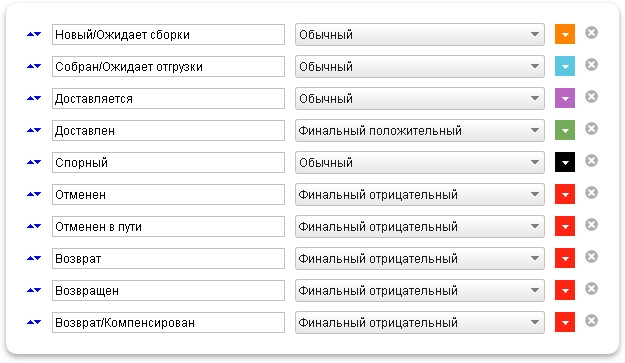
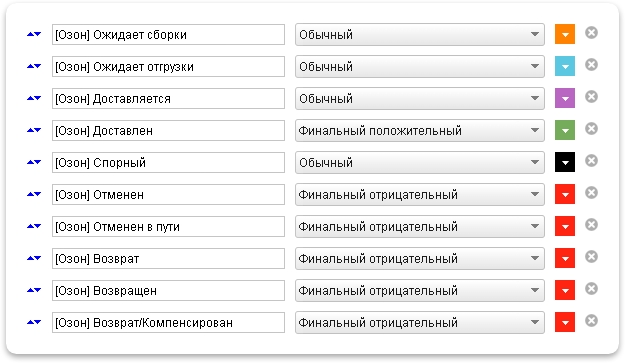
Для Wildberries
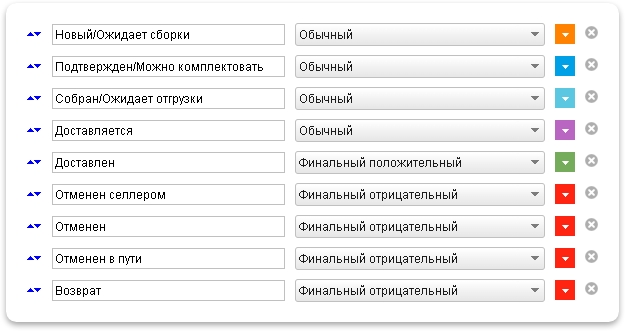
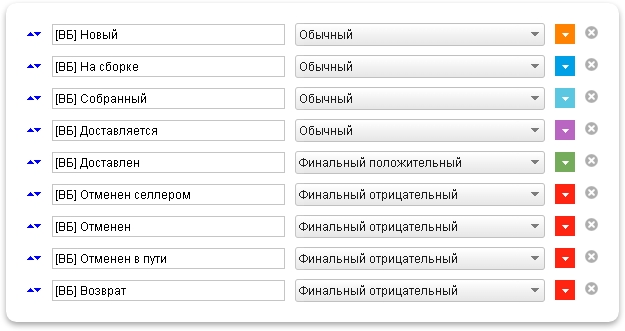
Для Yandex
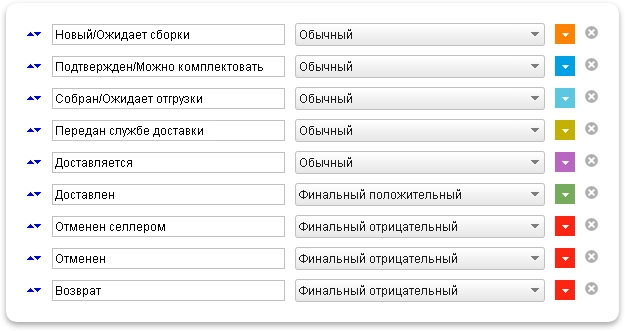
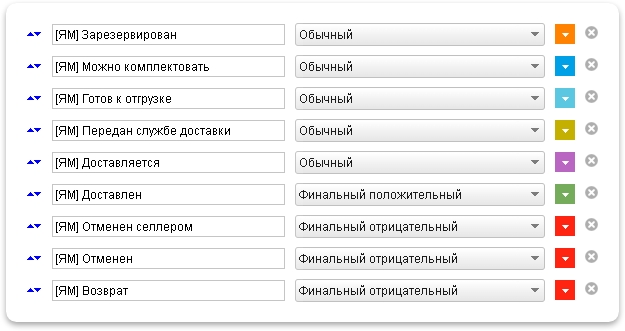
Для AliExpress
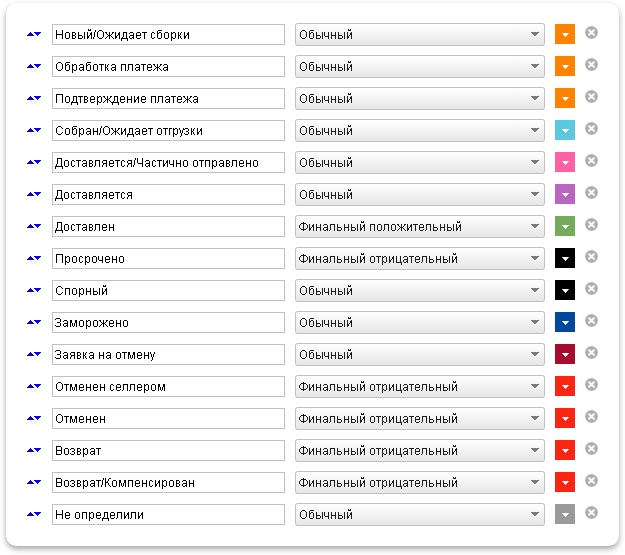
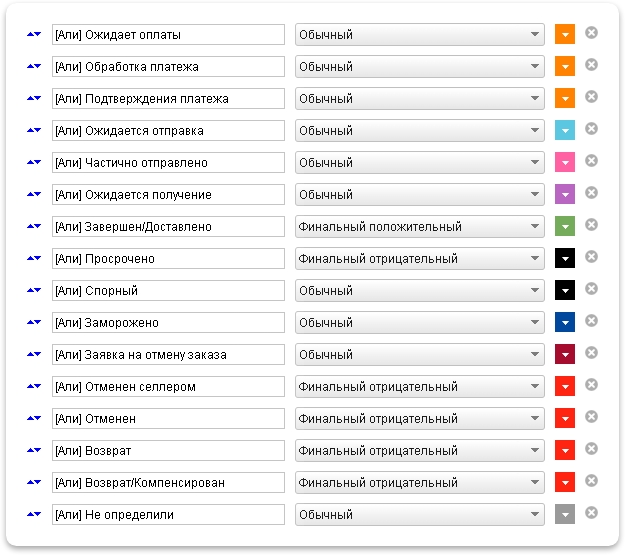
Для МегаМаркет
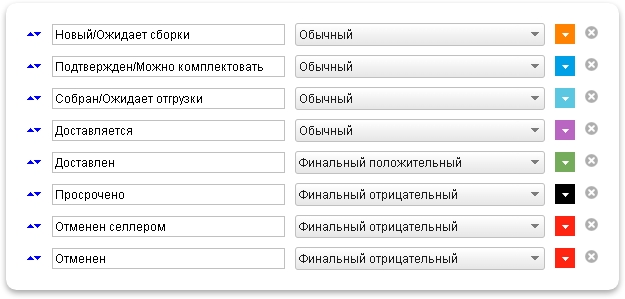
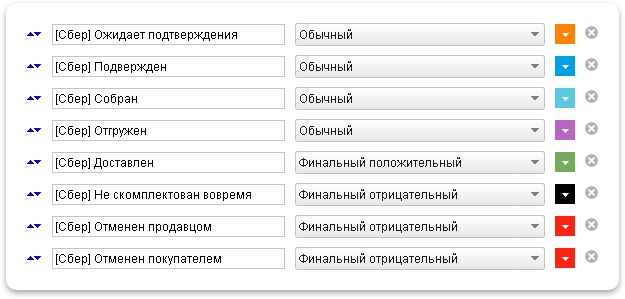
Для ЛеруаМерлен
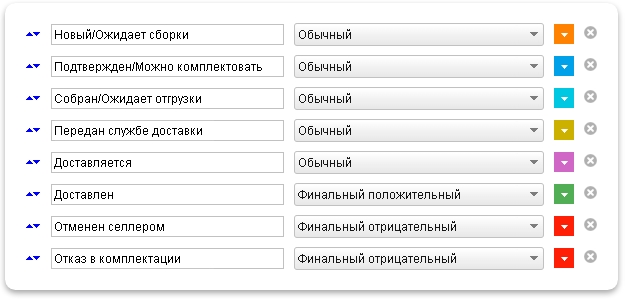
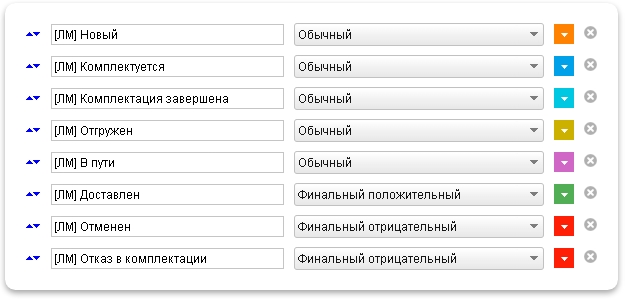
4. Для сохранения изменений нажмите кнопку  .
.
Настройка работы с НДС
Перейти в раздел Товары → Товары и услуги в МойСклад
Зайти в те карточки товаров у которых Вы хотите его учитывать и включить эту настройку
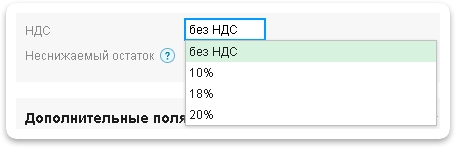
Или:
Зайдите в раздел Меню пользователя → Настройки → Юрлица.
Откройте карточку вашего юрлица и установите флажок Плательщик НДС.
Нажмите
 .
.
Last updated