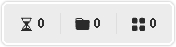Импорт
Импорт товаров
Первое и самое важное что нужно сделать - это перенести товары из АлиЭкспресс в учетную систему. Если у Вас уже есть товары в учетной системе, то пропустите этот раздел.
⚙️ Настройка доп. полей
Зайдите в Connect и перейдите в раздел
ТоварыподразделИмпорт:в МойСклад в ALIEXPRESS CONNECT
в отдельную версию TOPSELLER PRO
Для создания полей, в которых мы будем хранить данные и из которых будем брать данные, нажмите на
 после чего поле автоматически создастся и подтянется для дальнейшего выбора
после чего поле автоматически создастся и подтянется для дальнейшего выбора
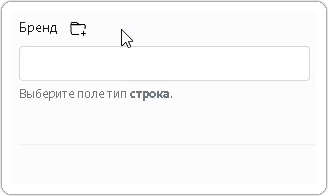
Создание полей цен
Вернитесь в Connect в раздел
ТоварыподразделПоля карточкии выберите соответствующие поля для цен
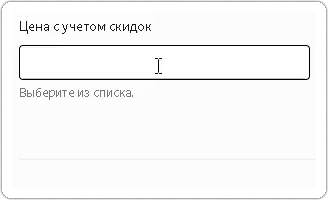
Выбирать соответствие полей нужно из выпадающего списка-подсказки.
7. Затем после заполнения всех нужных полей нажмите кнопку 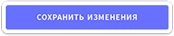
Кнопка 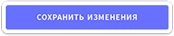 может находиться в правой области браузера - особенность интерфейса Connect для МоегоСклада, который технически не позволяет разместить ее внизу формы, как все привыкли. И пользователи её теряли за полосой прокрутки. Поэтому теперь она находится справа - чтобы всегда быть в доступе и на виду.
может находиться в правой области браузера - особенность интерфейса Connect для МоегоСклада, который технически не позволяет разместить ее внизу формы, как все привыкли. И пользователи её теряли за полосой прокрутки. Поэтому теперь она находится справа - чтобы всегда быть в доступе и на виду.
Подготовка к импорту
🧠 Важно! Перед тем как импортировать товары, сначала настройте всё в разделе поля карточки.
НО! это не обязательно, если Вам НЕ нужно переносить информацию о Бренде, Габаритах, Цене. Просто выключите ненужные галочки перед запуском задачи.
Если вы хотите импортировать/обновить только определенные товары, то, нажав на галочку
Добавить/обновить только конкретные товары, пропишите артикула конкретных товаров и выберите далее одно из двух действий, которое хотите сделатьТакже если у Вас есть модификации товаров (Цвет/Размер), то поставьте галочку
Разбивать товары на модификацииЗаполните поля для Цвета и Размер
Спустите ниже и выберите какое количество картинок Вам нужно будет переносить. Сценарий можно выбрать отдельно для товаров и отдельно для вариантов* товаров:
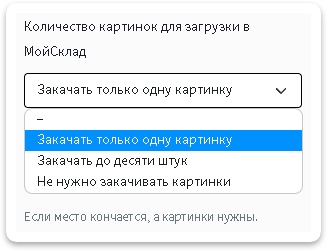
Также выберите в каких величинах переносить габариты в учетную систему:
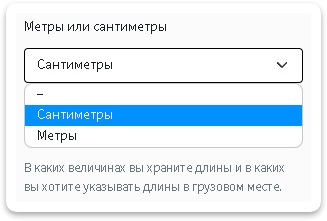
Выберите нужные вам пункты и нажмите кнопку
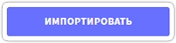
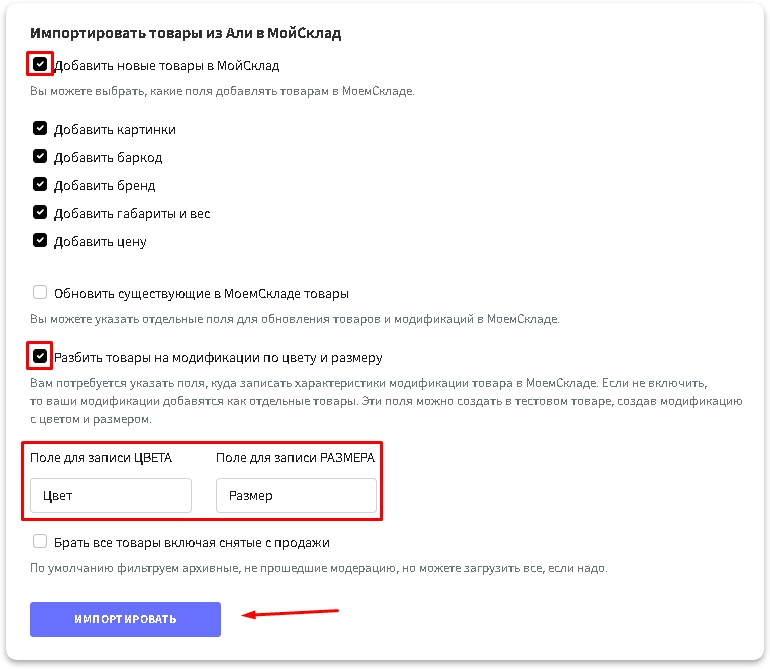
Дождитесь завершения задачи. Время которое понадобится для импорта всего ассортимента товаров зависит от количества товаров. На один товар может уходить до 30 сек в зависимости от сложности данных
Автоматическое создание товаров
Также, вы можете настроить автоматический импорт товаров в учетной системе. Благодаря нашим умным алгоритмам, вам больше не нужно постоянно пересоздавать таблицу связей. После автоматического импорта товара, робот сам свяжет ваш товар с ВБ с товаром в учетной системе
Принцип работы автоматического импорта следующий: мы проверяем новые заказы, как только понимаем, что появился заказ на новый товар, которого нет в учетной системе и он не связан - мы создаем товар и автоматически связываем, после этого мы сразу же добавляем заказ на который не было товара, а все последующие заказы будут падать как обычно.
Просто включите Автоматически создавать товары и выберите какие параметры переносить при автоматическом импорте.

Обновление товаров
Если вдруг у вас менялась информация о товаре в ЛК маркетплейса, то вы можете ее также обновить и в МойСклад, для этого:
Поставьте галочку возле пункта
Обновить существующие в "Учетной системе" товарыТакже если у Вас есть модификации товаров (Цвет/Размер), то поставьте галочку
Разбивать товары на модификации, чтобы товары корректно обновилисьВыберите параметры, которые вы хотите обновить и нажмите кнопку
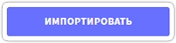
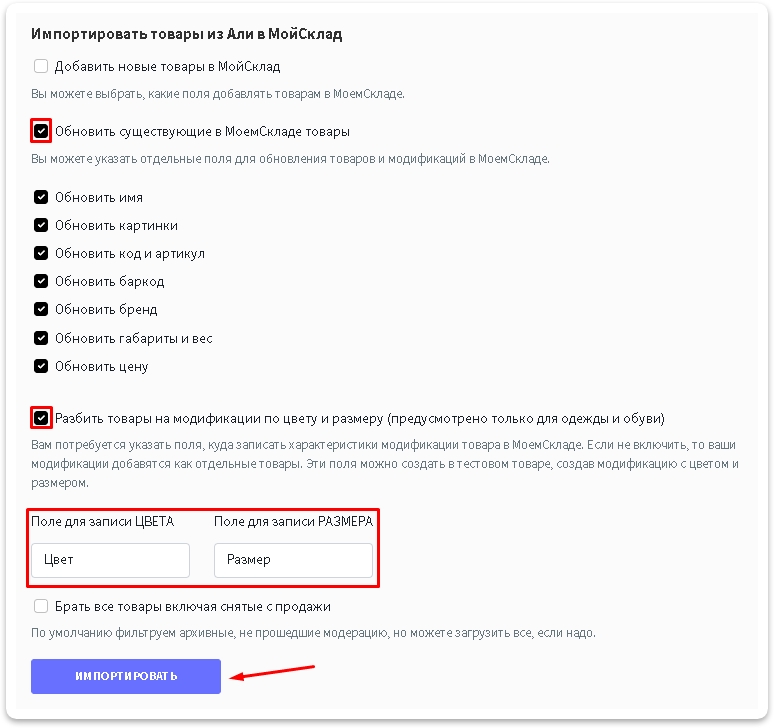
Дождитесь завершения задачи. Время которое понадобится для импорта всего ассортимента товаров зависит от количества товаров. На один товар может уходить до 30 сек в зависимости от сложности данных
Last updated