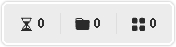Импорт
⬇️ Импорт товаров
Первое и самое важное что нужно сделать - это перенести товары из Вайлдберриз в учетную систему. Если у Вас уже есть товары в учетной системе, то пропустите этот раздел.
Подготовка к импорту
НО! это не обязательно, если Вам НЕ нужно переносить информацию о Бренде, Габаритах, Цене. Просто выключите ненужные галочки перед запуском задачи.
* Примечание: под вариациями/вариантами имеются ввиду модификации товаров по цвету и размеру в учетной системе.
Если вы хотите импортировать/обновить только определенные товары, то, нажав на галочку
Добавить/обновить только конкретные товары, пропишите артикула конкретных товаров и выберите далее одно из двух действий, которое хотите сделатьЕсли вы хотите, чтобы новые товары при импорте автоматически связывались в таблице связей, тогда включите ползунок у пункта
При импорте новых товаров автоматически связывать их в таблице связейСпустите ниже и выберите какое количество картинок Вам нужно будет переносить. Сценарий можно выбрать отдельно для товаров и отдельно для вариантов* товаров:
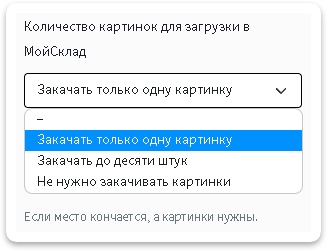
Также выберите в каких величинах переносить габариты в учетную систему:
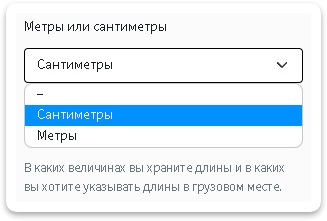
Как именно поступить с товарами и вариациями*. Есть два сценария для товаров:
Первый сценарий, когда у вас у товаров нет размеров и цветов. В таком случае можно выбрать создать такие товары как отдельные карточки в учетной системе (Добавлять как отдельную карточку).
Или, когда у вас у товаров могут быть цвета и размеры в дальнейшем, но конкретно сейчас у вас всего один вариант товара. В таком случае можно заранее создавать главную карточку товара, в которой будут варианты (модификаций по цвету и размеру), то есть если у вас сейчас один вариант, то будет главная карточка внутри которой одна модификация. Будьте ВНИМАТЕЛЬНЫ при выборе Создавать один вариант* и добавлять его в главную карточку у вас ВСЕ товары будут создаваться с главной карточкой внутри которой одна модификация (даже если модификации для товара не предусмотрены). Поэтому какой вариант выбирать решать вам.

Также есть два сценария для вариантов* (модификаций по цвету и размеру):
Первый, если вы хотите, чтобы варианты* товара в учетной системе складывались в одну карточку товара, то вам нужно выбрать Создавать варианты* размеров и цветов и добавлять их в главную карточку. В таком случае у вас будет одна карточка товара, в которой цвета и размеры разбиты на модификации
Если же вы хотите, чтобы все товары создавались как отдельные карточки товаров, то вам следует выбрать Все варианты* размеров и цветов добавлять как отдельный карточки

Укажите, что нужно записать в поля код/артикул/код модификации (если используете цвета и размеры):
Артикул chrtId (Код размера)
Артикул nmId (Артикул WB)
Артикул поставщика (Артикул/Цвет)
Полный артикул (Артикул/Цвет/Размер)
Баркод
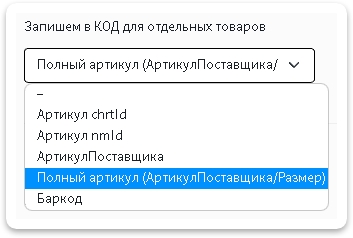
Настройки полей для модификаций в учетной системе.
Если вы используете модификации по цвету и размеру и хотите, чтобы у вас в учетной системе была одна карточка товара, в которой есть цвета с размерами (как на ВБ, когда смотришь как покупатель), то нужно обязательно настроить все 3 поля. Создать поле для характеристики товара можно нажав на папку с плюсиком  :
:
Цвет - в это поле будет перенесен цвет, который у вас указан у карточки товара в характеристиках
Размер - в это поле будет перенесен размер, который у вас указан у карточки товара в характеристиках
Вендоркод - в это поле будет перенесен Артикул/Артикул поставщика(ранее), который вы задавали при создании карточки
Запуск импорта
Теперь можно приступить к самому импорту:
Поднимитесь выше и поставьте галочку возле пункта
Добавить новые товары, выберите нужные вам пункты и нажмите кнопку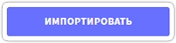
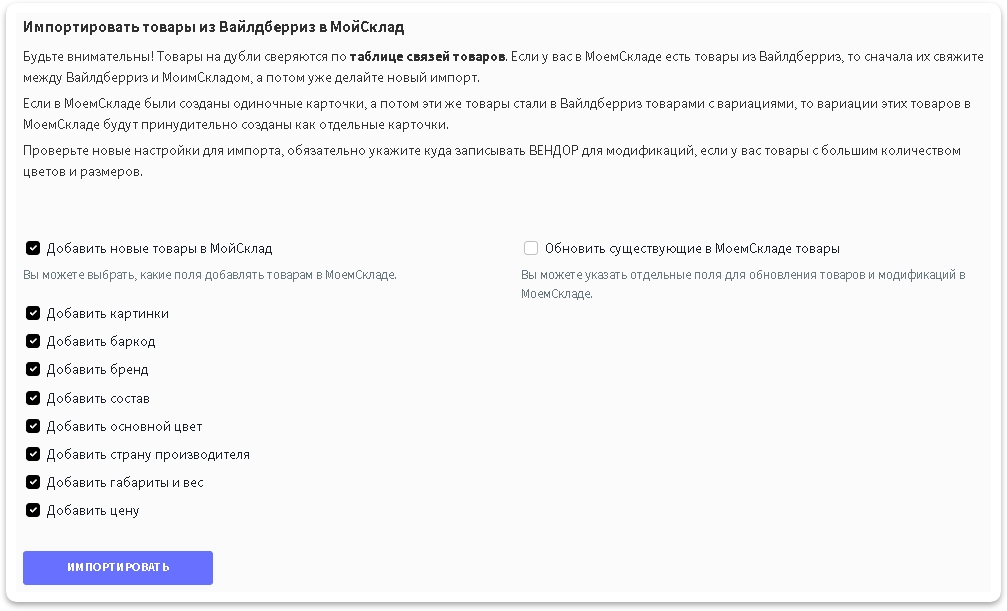
Дождитесь завершения задачи. Время которое понадобится для импорта всего ассортимента товаров зависит от количества товаров. На один товар может уходить до 30 сек в зависимости от сложности данных
🧠Важно! Теперь при импорте товаров, связи создаются автоматически. Вам больше не нужно постоянно пересоздавать таблицу связей. Но, автоматический импорт не спасает от того, если вы удалили товары из учетной системы и хотите их заново перенести, в таком случае вам всё же нужно пересоздать таблицу связей перед тем как заново импортировать товар
Автоматическое создание товаров
Также, вы можете настроить автоматический импорт товаров в учетной системе. Благодаря нашим умным алгоритмам, вам больше не нужно постоянно пересоздавать таблицу связей. После автоматического импорта товара, робот сам свяжет ваш товар с ВБ с товаром в учетной системе
Принцип работы автоматического импорта следующий: мы проверяем новые заказы, как только понимаем, что появился заказ на новый товар, которого нет в учетной системе и он не связан - мы создаем товар и автоматически связываем, после этого мы сразу же добавляем заказ на который не было товара, а все последующие заказы будут падать как обычно.
Просто включите Автоматически создавать товары и выберите какие параметры переносить при автоматическом импорте.

Обновление товаров
Если вдруг у вас менялась информация о товаре в ЛК маркетплейса, то вы можете ее также обновить и в учетной системе, для этого:
Поставьте галочку возле пункта
Обновить существующие в "Учетной системе" товарыВыберите параметры, которые вы хотите обновить и нажмите кнопку
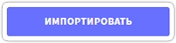
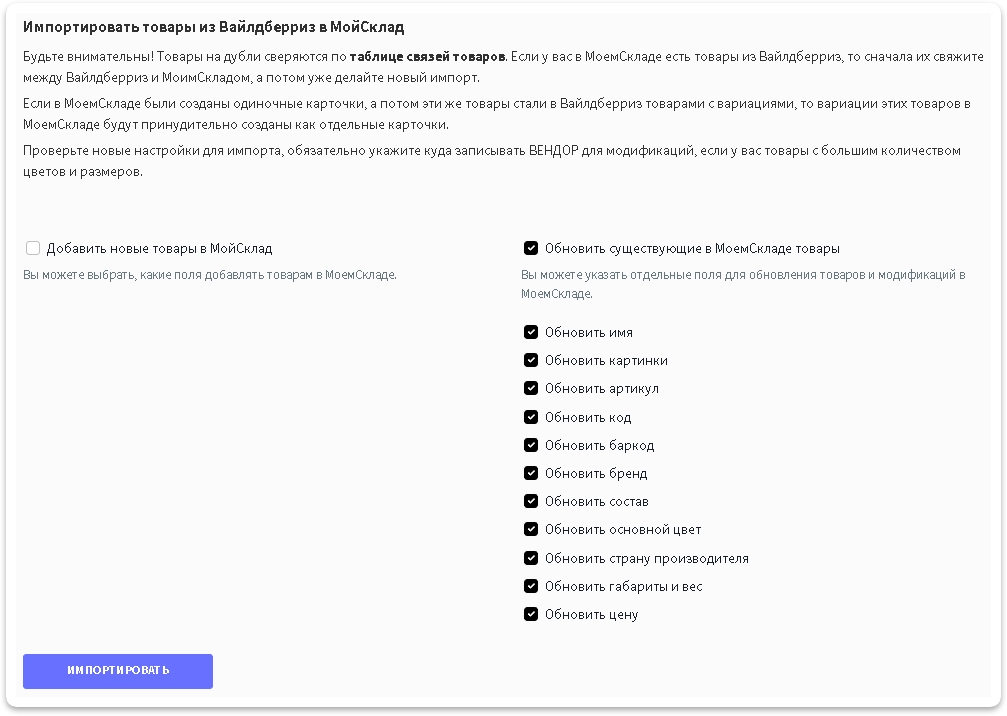
3. Дождитесь завершения задачи. Время которое понадобится для импорта всего ассортимента товаров зависит от количества товаров. На один товар может уходить до 30 сек в зависимости от сложности данных
Last updated