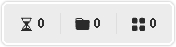Таблица и Связи
Таблица связей - это самый важный и основной элемент для корректной работы всего функционала нашего приложения.
Связь товара определяет однозначное соответствие между товаром в маркетплейсе, и товаром, созданным в учетной системе. Чтобы в дальнейшем можно было отслеживать изменения в обоих системах уже автоматически.
🧠 Важно! Связи товаров нужны для правильной работы с ценами товаров и учета остатков, чтобы наше приложение понимало конкретно с каким товаром оно работает.
Можно посмотреть видео как связать один товар с несколькими маркетплейсами (видео старое, но принцип тот же)
🔗 Создания связей товаров:
Зайдите в Connect и перейдите в раздел
ТоварыподразделСвязи:в МойСклад в LEROY MERLIN CONNECT
в отдельную версию TOPSELLER PRO
Опуститесь ниже и выберите атрибуты связи, иными словами каким способом будут связаны товары. Также поставьте галочку возле пункта
Я использую комплекты товаров, если вы их используете. И нажмите на кнопку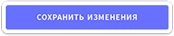 , чтобы сохранить выбранные параметры.
, чтобы сохранить выбранные параметры.

Кнопка 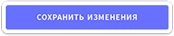 может находиться в правой области браузера - особенность интерфейса Connect для МоегоСклада, который технически не позволяет разместить ее внизу формы, как все привыкли. И пользователи её теряли за полосой прокрутки. Поэтому теперь она находится справа - чтобы всегда быть в доступе и на виду.
может находиться в правой области браузера - особенность интерфейса Connect для МоегоСклада, который технически не позволяет разместить ее внизу формы, как все привыкли. И пользователи её теряли за полосой прокрутки. Поэтому теперь она находится справа - чтобы всегда быть в доступе и на виду.
3. Поднимитесь выше. Загрузите файлы и нажмите на кнопку 
🧠 Важно! Для получения корректных связей товаров нужно два файла из Личного кабинета Леруа: эксель-файл и zip-архив

4. Дождитесь завершения задачи. Время которое понадобится для пересоздания таблицы зависит от количества товаров. Самая долгая связь по Баркоду.
Нарушение связей
Если Вы хотите исключить какой-то товар из таблицы связей, то:
Включите этот пункт и выберите индекс по которому наше приложение будет определять какой именно товар надо исключить из связей
Запишите индекс не нужных Вам товаров через запятую в специальное поле
Чтобы сохранить выбранные параметры, нажмите на кнопку
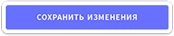

Кнопка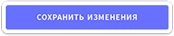 может находиться в правой области браузера - особенность интерфейса Connect для МоегоСклада, который технически не позволяет разместить ее внизу формы, как все привыкли. И пользователи её теряли за полосой прокрутки. Поэтому теперь она находится справа - чтобы всегда быть в доступе и на виду.
может находиться в правой области браузера - особенность интерфейса Connect для МоегоСклада, который технически не позволяет разместить ее внизу формы, как все привыкли. И пользователи её теряли за полосой прокрутки. Поэтому теперь она находится справа - чтобы всегда быть в доступе и на виду.
Множественность артикулов
Используется, когда у Вас есть в Леруа карточки у которых есть дубли карточек и Вы хотите вести учет по одной карточке, но при этом чтобы по дублям тоже был экспорт остатков.
Включите этот пункт и выберите по какому индексу приложение будет понимать как работать с товарами
Обязательно нажмите на кнопку
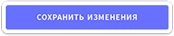 , чтобы сохранить выбранные параметры
, чтобы сохранить выбранные параметры
Можно посмотреть видео по работе с таблицей множественности (видео старое, но принцип тот же)
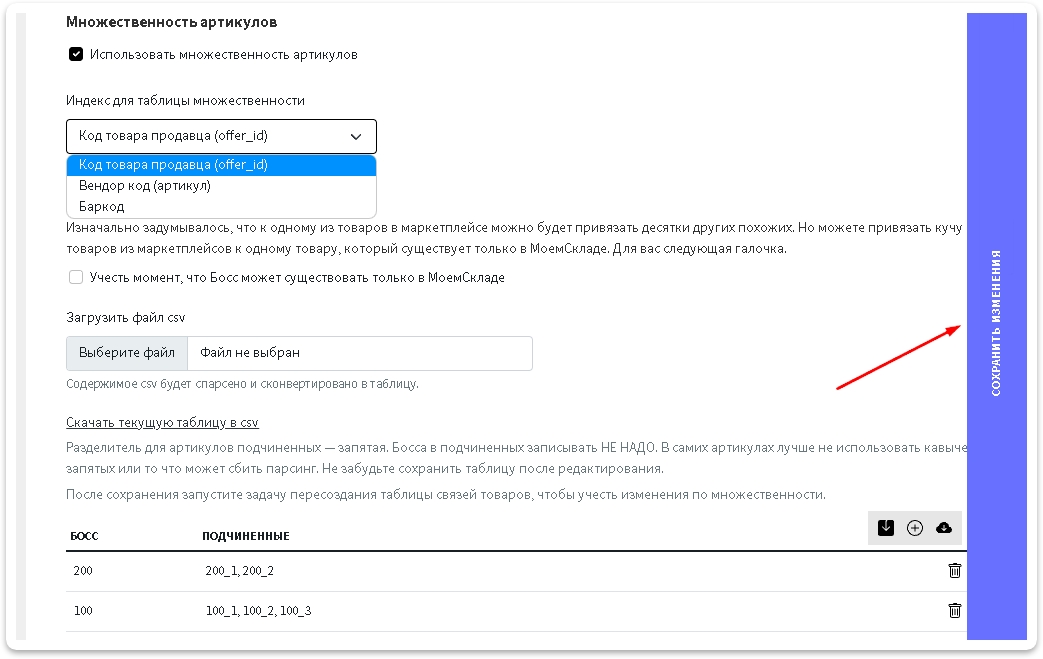
Кнопка 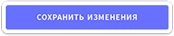 может находиться в правой области браузера - особенность интерфейса Connect для МоегоСклада, который технически не позволяет разместить ее внизу формы, как все привыкли. И пользователи её теряли за полосой прокрутки. Поэтому теперь она находится справа - чтобы всегда быть в доступе и на виду.
может находиться в правой области браузера - особенность интерфейса Connect для МоегоСклада, который технически не позволяет разместить ее внизу формы, как все привыкли. И пользователи её теряли за полосой прокрутки. Поэтому теперь она находится справа - чтобы всегда быть в доступе и на виду.
Нажмите на
 , чтобы добавить строку. Кнопка
, чтобы добавить строку. Кнопка  удаляет строку.
удаляет строку.В столбце
АРТИКУЛ БОСС- это тот артикул, по которому вы будете вести учет.В столбце
АРТИКУЛЫ ПОДЧИНЕННЫЕнужно прописать артикулы дублей. Они прописываются через запятуюПосле внесения всех данных нажмите на кнопку
 , чтобы сохранить внесенные в таблицу данные
, чтобы сохранить внесенные в таблицу данныеПосле этого пересоздайте Таблицу Связей, чтобы заработали новые параметры
Доп. информация: Таблица множественности подгружается только по кнопке  .
.
🧠 Важно! В учетной системе не должно быть товаров, которые являются Подчиненными, если они у Вас есть, то их следует удалить. Иначе связи будут работать не правильно.
Обозначения в таблице:
Показатель связи - показывает, что с товаром в таблице: связан, связан через множественность, без связи или исключен
Статус связи и индекс по которому связано - можно понять статус связи товара, какой вариант связи выбран, например offer_id СММ = Артикул учетной системы и показывает индекс по которому связан товар
Информация о товаре из Маркетплейса - отображается информация о товаре из Маркетплейса: название, артикул и баркод
Фильтры - можно отфильтровать товары как вам удобно, например, чтобы не искать среди всего списка какие у вас без связи, выберите соответствующий фильтр
Информация о товаре из учетной системы - отображается информация о товаре из МоегоСклада: название, артикул и баркод
Инструкция и возможность скачать - нажав на "Видео" вы можете посмотреть краткую видеоинструкцию по работе с таблицей. Также мы добавили возможность скачать таблицу для более удобной работы с большим количеством товаров
Айди склада и выгруженный остаток - отображается айди склада из Маркетплейса и остаток, который выгружен на данный склад
Время последней выгрузки остатка или пересоздания таблицы - у товаров без связи чаще всего можно увидеть последнее время пересоздания таблицы, а у товаров по которым выгружается остаток видно, когда он был выгружен последний раз

📔 Способы связи товаров:
Стандартные:
Артикул = Артикул/Артикул поставщика учетной системыАртикул = Код/Артикул учетной системыБаркод ЛеруаМерлен = Баркод учетной системы(Баркод = Штрих-Код)
Не стандартные:
Артикул = Баркод учетной системыБаркод ЛеруаМерлен = Артикул/Артикул поставщика учетной системыБаркод ЛеруаМерлен = Код/Артикул учетной системы
Last updated